22 декабря 2015
19 декабря 2008
24

Простой способ улучшить фотографию
Наверняка у вас есть дома цифровая камера и вы частенько или, наоборот, иногда, используете ее. Возможно вы замечали, что ваши фотографии иногда получаются на такими хорошими, как бы вы этого хотели (если у вас всегда получаются клевые фотки, тогда вы настоящий мастер и можете дальше не читать ;-).
Ну так вот, в этом уроке мы покажем как можно улучшить ваши фотографии в Photoshop. После обработки они, конечно, не станут более профессиональными, но общее впечатление от фотографии явно улучшиться.
Итак, берем фотографию, сделанную обычной камерой.
Для начала, немного увеличим резкость нашей фотографии с помощью фильтра Unsharp Mask (Filter → Sharpen → Unsharp Mask). Значения поставим такими:
- Amount: 40%;
- Radius: 0.9 pixels;
- Threshold: 1 level.
Эти значения зависят от размеров фотографии, поэтому, если вы используете другую картинку, то и параметры будут другими (только не переусердствуйте).
Далее поиграем с цветами и усилим контраст. Для этого используем Levels Adjustment (Layer → New Adjustment Layer → Levels). В появившемся диалоге кликаем на кнопку "Auto".
Теперь очередь яркости и контрастности - Brightness/Contrast Adjustment (Layer → New Adjustment Layer → Brightness/Contrast). Немного увеличиваем контраст (+10 вполне достаточно).
Если ваша фотография слшиком блеклая, то переходим к Hue/Saturation Adjustment (Layer → New Adjustment Layer → Hue/Saturation) и увеличиваем насыщенность (Saturation). Ставим где-то плюс 5-6.
После этого шага скорее всего станет виден какой-то результат. Идем дальше и открываем Photo Filter Adjustment (Layer → New Adjustment Layer → Photo Filter), в графе использования фильтра ставим Warming (85). Это сделает нашу фотографию более мягкой и цвет кожи станет более естественным.
Это незначительное действие сделает фотографию более мягкой и симпотичной, смотрите.
В принципе, на этом можно и закончить, но если вы хотите еще чуть-чуть улучшить фотографию, то идем дальше.
Займемся глубиной резкости нашей фотографии. Для этого сделайте копию вашего слоя (можно нажать Ctrl + J). Далее идем в Filter → Blur → Lens Blur. Значения размытия оставляем как есть и немного уменьшаем радиус размытия.
Добавляем маску слоя (Layer Mask) к этому слою: Layer → Add Layer Mask → Reveal All. Теперь берем черную кисть и рисуем ей там, где хотим убрать размытие. После этого можно поиграться с прозрачностью - это дело вкуса.
Теперь сравним оригинал и то, что мы получили в конце:
Это просто оригинал:
Конечный вариант:
Перевод статьи с сайта Туториал Блог.

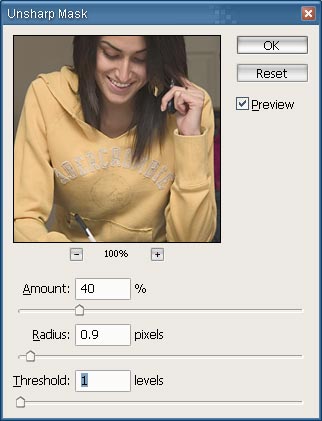

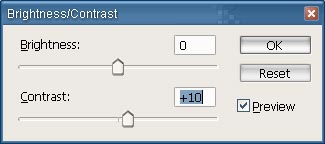
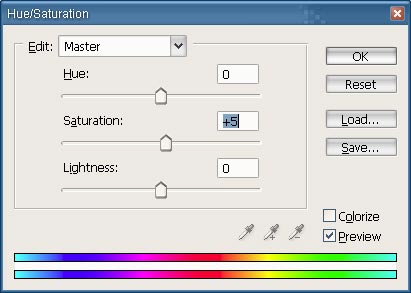



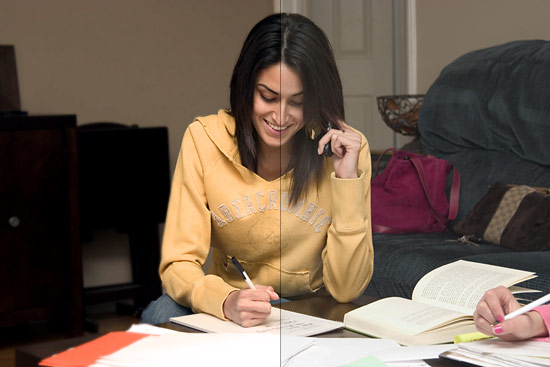


это даже новички знают :)
Нет, не кризис. Скоро у нас выйдут довольно интересные статьи и добавится новый раздел ;-)
А что за новый раздел?;)
Про шарп уже написали. Его всегда нужно делать в самом конце. Или после уменьшения для веба; или после изменения размеров под печать. В этой версии фотошопа Brightness/contrast лучше не использовать можно данные потерять. Хотя всё равно не жалко. Вместо Levels, Brightness/Contrast и Photo Filter можно один раз вызвал Curves и подкрутить всё сразу несколькими кликами. Хотя этот инструмент требует времени на освоение, но после пользоваться им будет проще, быстрее и эфективнее.
Артём Сапегин, напиши тутор по кривым. Я, например, буду признателен.
Право на жизнь оно, конечно, имеет, а вот смысла Pне очень :) Максим Покровский, на самом деле там всё просто, и думаю, уже не раз описано. Но требует некоторого привыкания. Вот тут кое что есть: http://photoscape.ru/handbook/instant_ps/levels/
Простейший урок по повышению контраста и добавлению резкости растянут для большего количества знаков.
1. Сделана грубая ошибка (повышение резкости перед повышением контраста), которая лично для меня авторитет автора приравнивает к начальному уровню знаний цветокоррекции.
2. Контраст (тоновый и яркостный) почему-то добавляется четырьмя (Levels, Brightness/Contrast, Hue/Saturation, ещё и зачем-то Photo Filter) способами, хотя можно сделать одним махом в кривых.
3. Мольбы комментирующих дать урок по кривым бесполезны ибо автор если бы их знал о них бы и писал, а не о этой мишуре.
Такие статьи не имеют право на существование потому что они только путают новичка ничего не объясняя. На другом примере невозможно добиться такого же результата совершая вышеописанные действия ибо условия задачи меняются.
НО ГЛАВНОЕ — РЕЗУЛЬТАТ ОТСТОЙ ^_^
Нужно хотябы ТАК:
http://s51.radikal.ru/i134/0910/88/820a38e5dd24.jpg
Если нужно просто улучшение за 3-5 минут, а не ретушь.
Хотелось бы увидеть хороший туториал по Кривым)